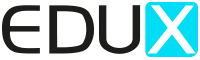Tvoříte videa a nevíte, jak je začít stříhat? Seznamte se s CapCut – zdarma aplikace. ˇříkáte si, jak tvořit videa? Jak vytvářet různé mizící a svítící efekty? Nebo jak klonovat sami sebe?
Vítejte na platformě CapCut! Můžete si ji stáhnout do mobilu, PC nebo iPadu.
Jsem moc ráda, ž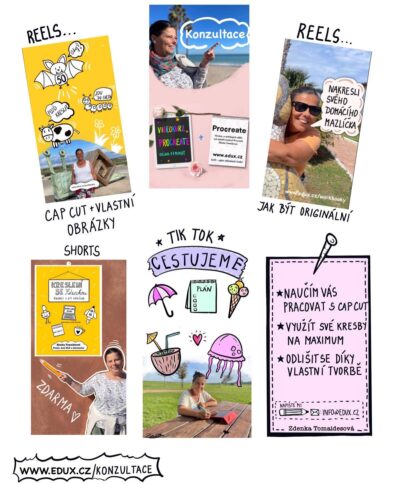 e vám mohu pomoci se seznámením s některými základními funkcemi této aplikace pro úpravu videa. CapCut je oblíbená mobilní aplikace pro úpravu a střih videa, která vám umožní vytvářet poutavé videa pro sociální média, osobní projekty a mnoho dalšího.
e vám mohu pomoci se seznámením s některými základními funkcemi této aplikace pro úpravu videa. CapCut je oblíbená mobilní aplikace pro úpravu a střih videa, která vám umožní vytvářet poutavé videa pro sociální média, osobní projekty a mnoho dalšího.
Tvořit můžete několika sekundové videa nebo o něco delší. Představím vám ve zkratce základní funkce.
CapCut aneb proč si zvolit tuto aplikaci pro tvorbu videi?
- Prioritně je určena pro Tik Tok vč. hudby
- Vkládání a překrývání nálepek nebo dalších fotek či videí
- Možností vrstev umožňují tvořit přechody a zajímavé efekty
- Můžete odstraňovat pozadí nebo klonovat sami sebe
- Písmo, video i fotky oživíte animací
- Originalitu a šmrnc videím dodáte díky vlastním obrázkům a ilustracím
- Možnost změny formátů, druhy písma…
CapCut a návod k několika základním funkcím:
1. Střih videa:
– Otevřete aplikaci a načtěte video, které chcete upravit.
– Klepněte na video v časové ose, kde chcete začít stříhat.
– Následně přesuňte ukazatel na konec místa, kde chcete stříhat, a klepněte na tlačítko střihu.
– Odstraníte tak nepotřebné části videa.
2. Přidání efektů a filtrů:
– Klepněte na video v časové ose.
– Vyberte ikonu efektů nebo filtrů (obvykle v podobě čtyřboké hvězdy) v dolním panelu.
– Procházejte nabídkou efektů a filtrů a vyberte ten, který se vám líbí.
– Upravte intenzitu nebo další parametry efektu dle potřeby.
3. Přidání hudby:
– Klepněte na ikonu noty v dolním panelu.
– Vyberte si hudbu buď ze zabudovaných skladeb nebo z vašeho zařízení.
– Přizpůsobte délku hudby, aby odpovídala délce videa.
– Nastavte hlasitost hudby v souladu s videem.
4. Přidání textu:
– Klepněte na ikonu „T“ v dolním panelu.
– Zadejte text, který chcete přidat do videa.
– Vyberte font, velikost, barvu a umístění textu na obrazovce.
– Pokud chcete text animovat, klepněte na tlačítko „Animace“ a vyberte efekt.
5. Přechody mezi scénami:
– Klepněte na ikonu čtverečních šipek v dolním panelu.
– Vyberte přechod, který chcete použít mezi dvěma scénami videa.
– Dále upravte délku přechodu, pokud je to žádoucí.
6. Export a sdílení:
– Po úpravě videa klepněte na tlačítko „Export“ nebo „Uložit“.
– Vyberte formát a kvalitu videa.
– Počkejte, až se video vyexportuje.
– Sdílejte své hotové video na sociálních médiích nebo s přáteli.
To jsou základní kroky pro úpravu videa v aplikaci CapCut.
 Chcete se seznámit s touto aplikací a tvořit videa – Reels, Shorts či klasické návody na YouTube?
Chcete se seznámit s touto aplikací a tvořit videa – Reels, Shorts či klasické návody na YouTube?
Objednejte si online konzultaci. Zvolit si můžete ze dvou balíčků – 2 hodiny (seznámení se se základními fukcemi) nebo 6 hodin (pomalý nácvik vč. kreslení příběhu, aplikace CapCut a vkládání vlastních obrázků), a to včetně kreslení a detailnějšího trénování jednotlivých funkcí.
Samozřejmě existuje mnoho dalších pokročilých funkcí, které můžete objevovat postupně, jak se s aplikací seznámíte lépe. Hodně štěstí při vytváření svých videí!
Máte otázky, klidně napište na e-mail: info@edux.cz.